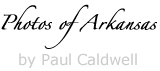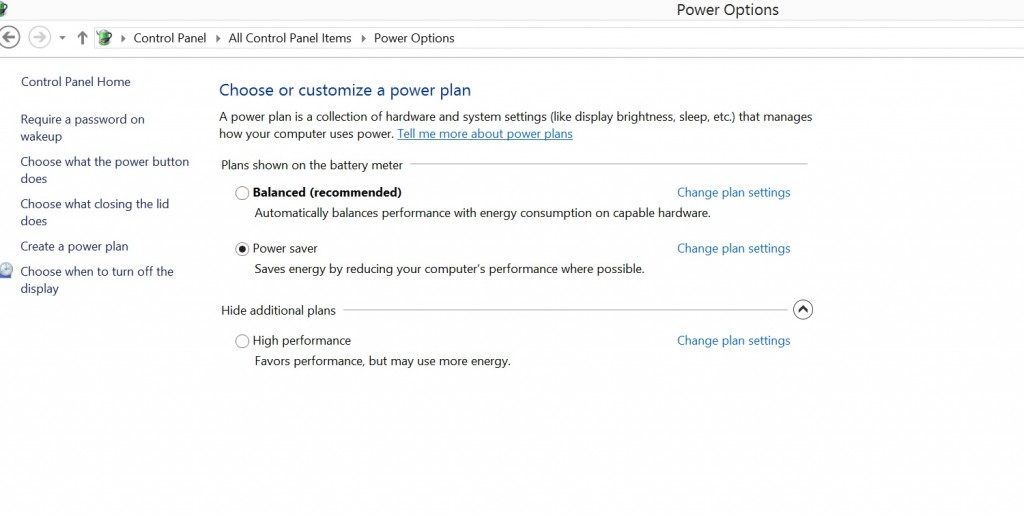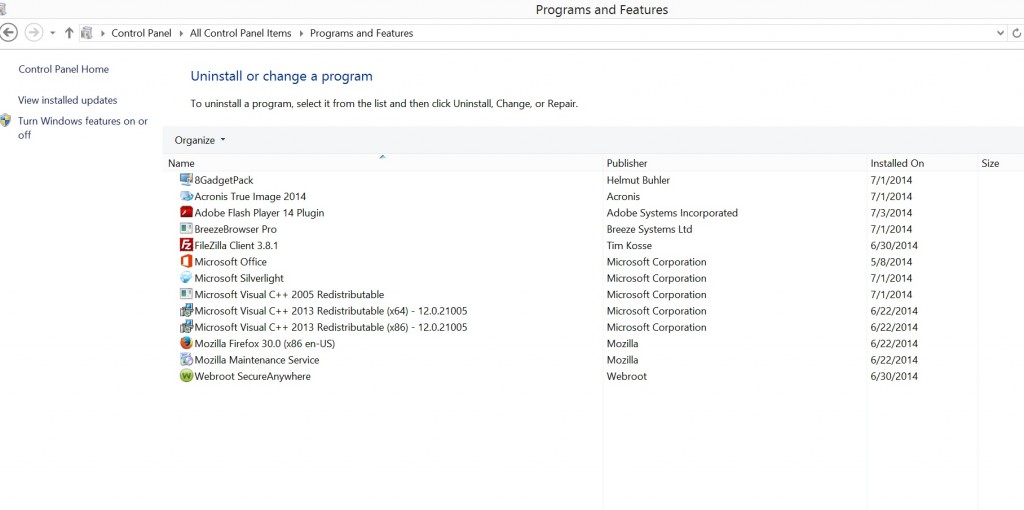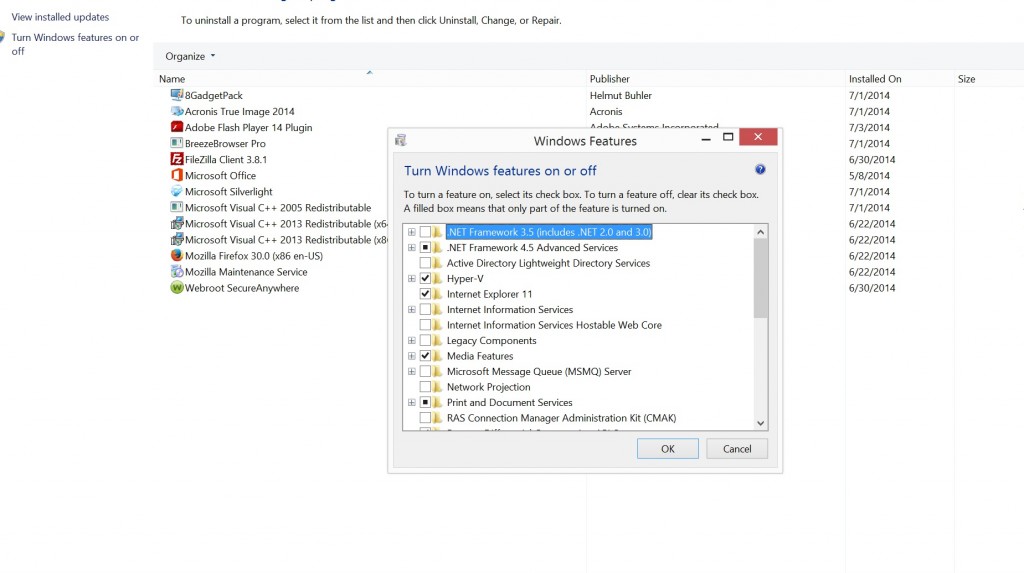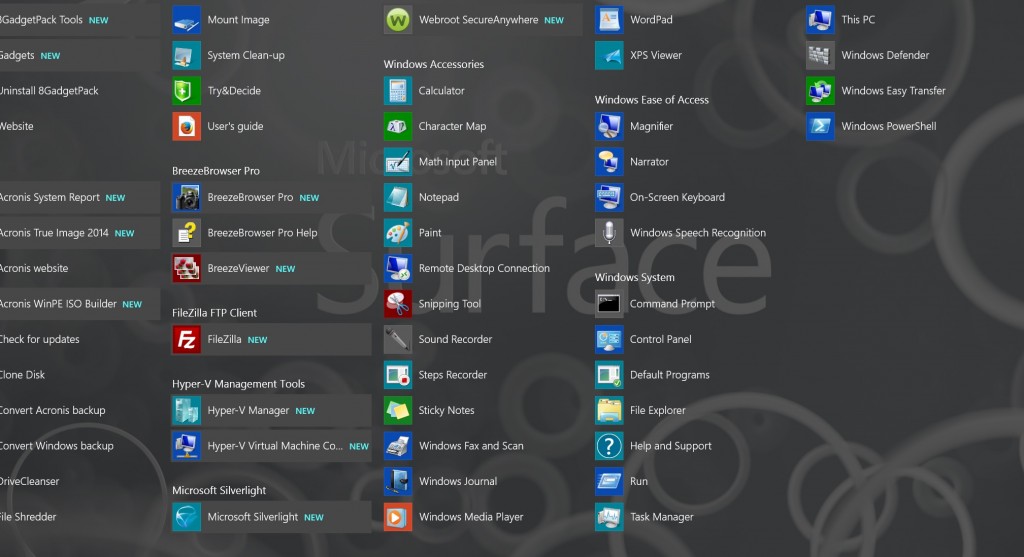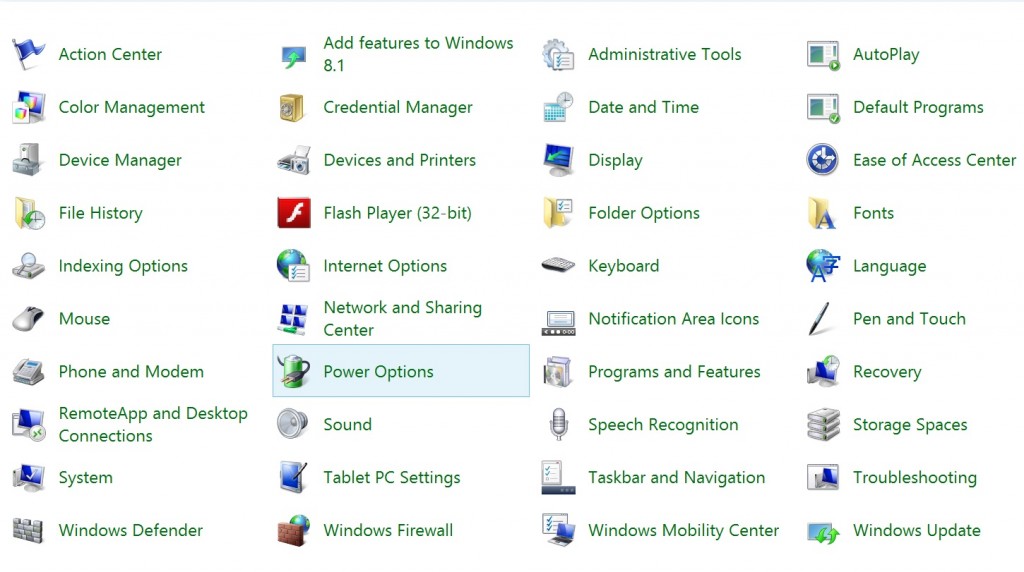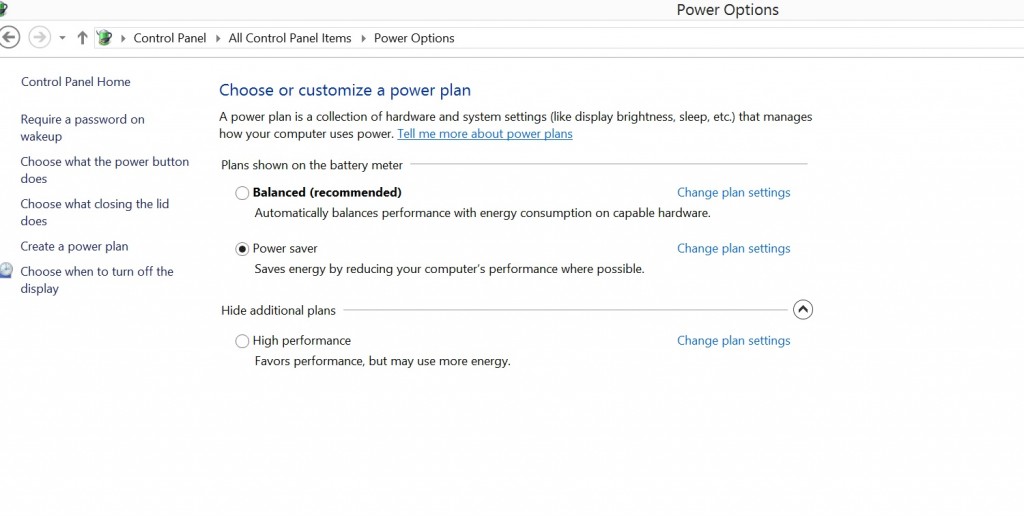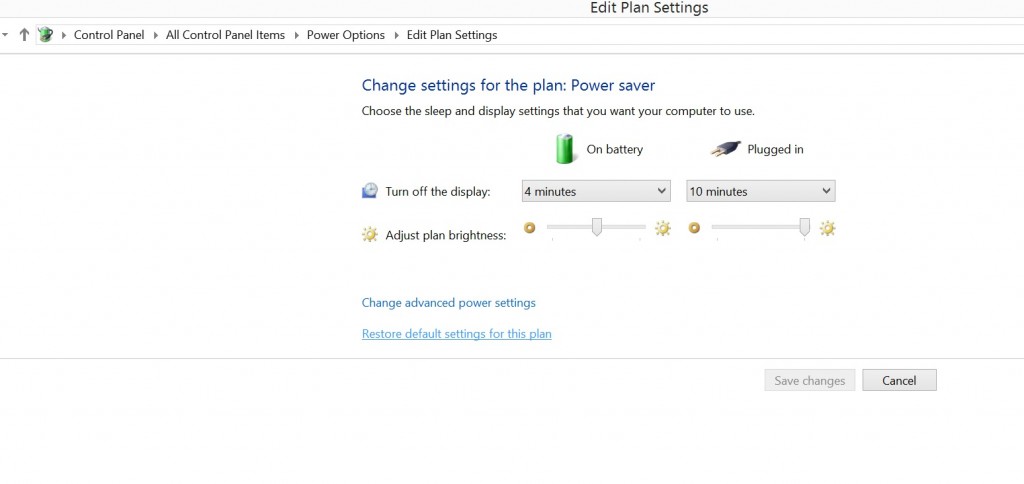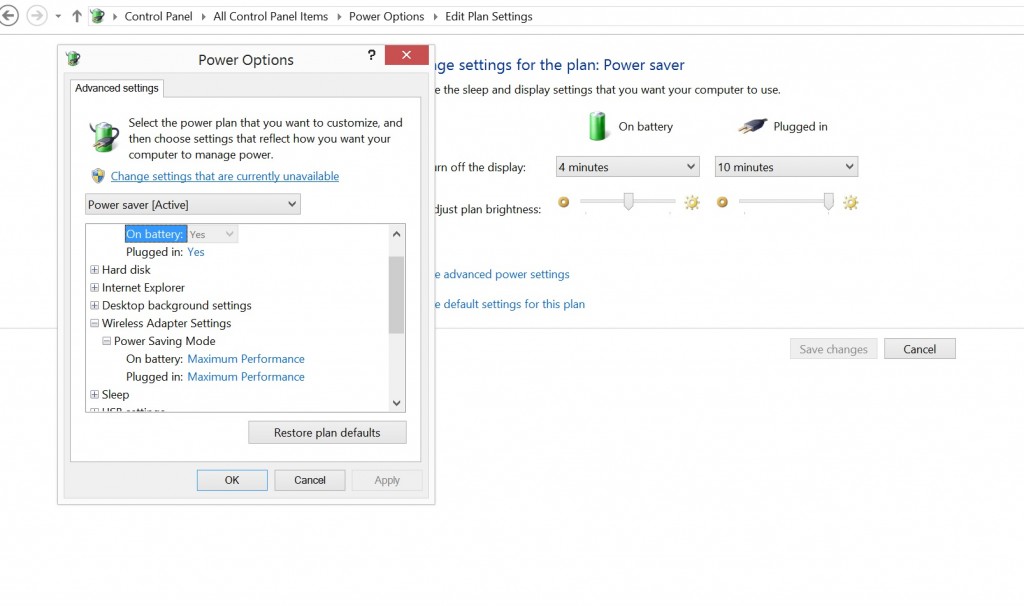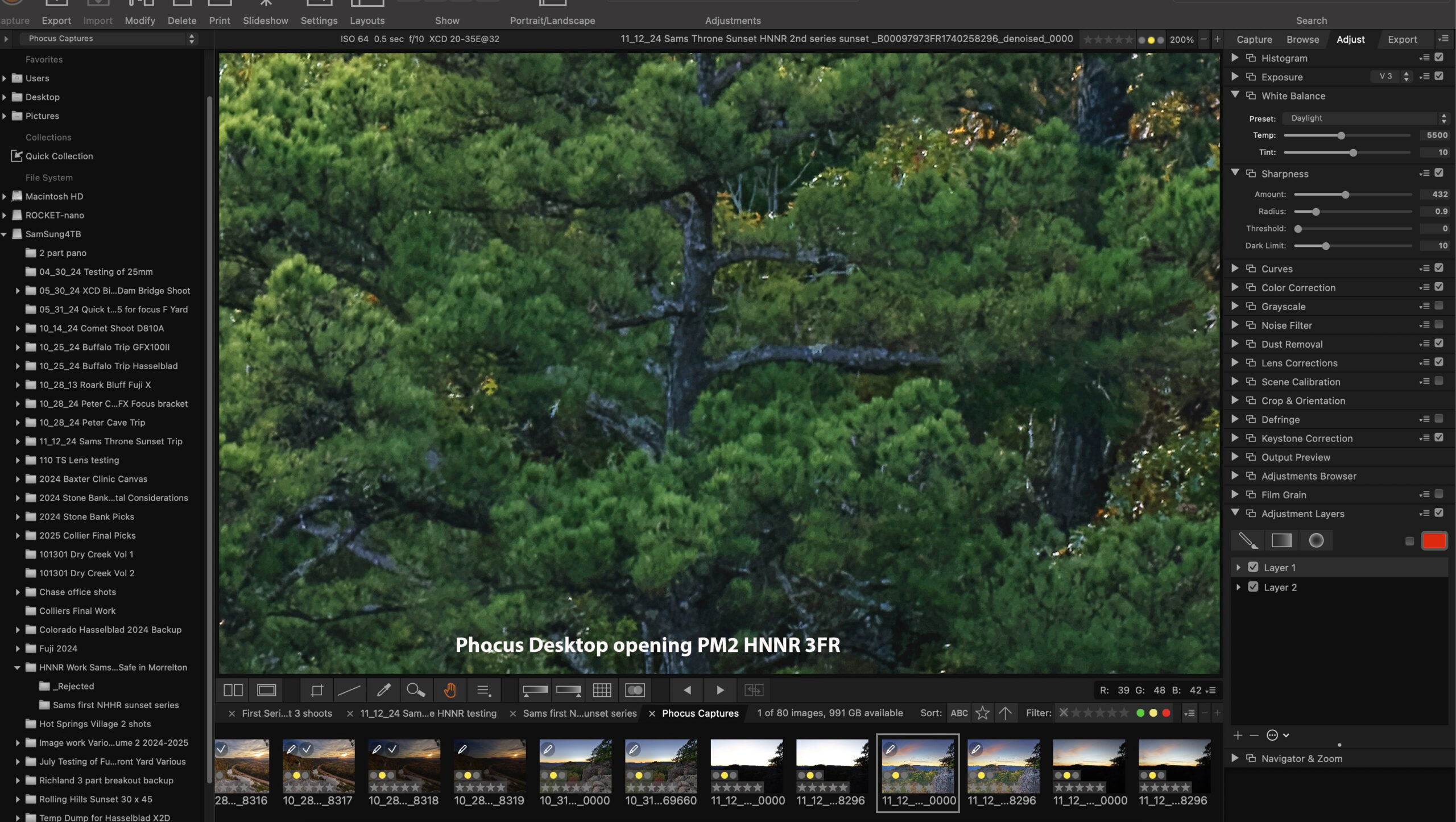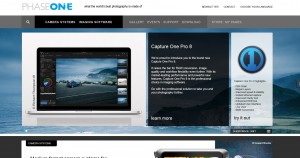07/08/13 Power Management and WiFi issues on Surface Pro 3–A way to get a more consistent Wifi Connection
With their release of the new Surface Pro 3, Microsoft has definitely created a winner. This new form factor with a larger LCD, and thinner form factor will be turning a lot of heads. However there seems to be one glitch, WiFi drops. I have had my Surface Pro 3 now for about 2 weeks and during the first week, I was driven crazy with the WiFi, constantly dropping, reacquiring and dropping the connection. It happened enough that I was considering returning the unit, thinking that the WiFi on the system was defective. I also own the Surface Pro 2 and the WiFi on it has been rock solid from day 1. When I checked the WiFi driver for the Surface Pro 3 (S-Pro3) I noticed it was also the Marvell driver, so it’s safe to assume it’s pretty much the same WiFi that is on the Surface Pro 2 (S-Pro2). Net, I didn’t think it was a driver issue.
Microsoft did release a large driver/firmware update on 06/14/14, and my unit was running the 05/27/14 driver/firmware. I went ahead and upgraded that, but it did not really seem to make a difference. Then I learned about Hyper-V
One thing that is different about the S-Pro3 is how Microsoft implemented the Power Management. When you go to Power Management options you will no longer find the “power saver” and “high performance” options. Instead all you will find is the “balanced” option. You also don’t have as many options to fine tune the power management. With the current setup, Microsoft has tried to create a power plan for when the S-Pro3 is running on battery that gives maximum life to the batter, and in doing so, they created a plan that does not give a constant enough power supply to the WiFi, so it momentarily drops thus losing the connection. You can read more about this new power plan design here, Microsoft available power plans.
The key is getting your S-Pro3 to allow all three of the power plans, and do to that, you have to enable Hyper-V.
In this screen shot, you can see I have now enabled all 3 of the power options, which are normally available for all laptop devices. With this done, you can now customize the power options for all 3 plans, especially how much power is given to the WiFi card.
To enable Hyper-V, first go to the main screen of the control panel and select “Programs and Features”, once you have done this you should have a screen that looks like this:
Notice up on the left corner there is a area titled: “Turn Windows features on or off”. Click on this, and you will get this screen:
On your S-Pro3, Hyper-V should be “unchecked”. To enable it, place a check in the box. You will get a few screens showing that you have enabled Hyper-V, and the S-Pro3 will need to reboot once you enable Hyper-V. Once the S-Pro3 has rebooted, you can find two new entries on the main programs screen of Windows 8.1 as shown in the screen shot below.
Notice there is now an entry for “Hyper V Management Tools and underneath it two items are listed.
Now to fix the issue with the WiFi power, just go back to the main screen of Control Panel and select “Power Options”
Once you select this, you now will see all three power options available, 1. Power saver, 2. Balanced, 3. High Performance.
Select any of the 3 options by clicking on “Change Plan Settings” to the right of the power option. This will allow you to bring up the screen where you can alter the plan’s settings which should look like this:
Click on “change advanced power settings: and you will see this screen:
Once you have the smaller screen open, line down until you find the “Wireless Adapter Settings” option, open it and here you now have various options for the amount of power that the WiFi adapter will get, I changed mine to “Maximum Performance”.
Once you do this, your WiFi will no longer drop the connection and the experience of the Surface Pro 3 will be much more enjoyable.
In Summary:
It’s quite clear Microsoft played some games here to attempt to reach the 9 hour battery life claims on the Surface Pro 3. It’s also clear to me that this laptop/tablet did not get tested fully and was rushed to the market, a sign of the times. I believe that Microsoft will attempt a software fix to existing Surface Pro 3 units but more than likely over time they will change out both hardware, firmware and software to tweak this issue. This is unfortunate for the early adopters like myself, since we will never be able to reach the maximum potential of the machine. I understand that hardware and software tweaks will happen in the life of a laptop, but this is a bit overboard to me.
Currently, with Hyper-V enabled, the battery life of my Surface Pro 3 is just about the same as on the Surface Pro 2, around 4 hours of normal use with the screen at 1/2 of total brightness. The Surface Pro 3 has an adaptive brightness feature, that when enabled will not allow the screen to be on Maximum brightness on battery no matter where the screen slider is. Again you have to go back to the Hyper-V settings box and turn the Adaptive brightness OFF.
The fact that Microsoft officially claims that the “only power option for the Surface Pro 3 is the balanced option” is true if you run your machine with Hyper-V off. From what I can tell Hyper-V is unique to Windows 8.1, as I cannot find any such setting under Windows 7 64 bit. With the older Surface Pro 2 you had all three options available, but with HYPER-V OFF. NOTE I WROTE OFF. So something has changed in the layout of the Surface Pro 3.
I have heard rumors that a major update to the power management will happen sometime in the July 15th time frame. I am not sure what this entails, more than likely it might take away the ability to turn on Hyper-V knowing how Microsoft works, so I will pass on that update for a while.
By turning on Hyper-V I have found that the Surface Pro 3 runs much more reliably especially with WiFi connections. It’s pretty clear to me that the “9 hour” battery life is just another marketing ploy and you should not make a purchase decision based on that.
Recent Posts
- 03/17/25 Hasselblad–Major Disconnect with HNNR and Phocus, Please Fix March 20, 2025
- 03/10/25 New video on the “New Camera coming from DJI/Hasselblad” March 11, 2025
- 02/28/25 A brief explanation of Helicon Focus, and possible errors February 28, 2025
- 02/16/25 Using Adobe Generative Fill to remove lens flare–Example an X2D image with 20-35 lens February 20, 2025
- 02/16/25 Featured Arkansas Photography–Sunset from Peter Cave Bluff February 19, 2025
- 02/15/25 A side by Side Comparison of Hasselblad X2D Multishot (4) and Single February 18, 2025
 From the Blog
From the Blog
- Firmware 4.1.0 for X2D? April 21, 2025
- 04/18/25–Looks like Trump’s Tariffs are much ado about NOTHING in regard to photography equipment. April 18, 2025
- 04/09/25 Arkansas Sets new standard for Scientific Ignorance with new law for Ivermectin April 4, 2025
- 04/04/25 The Debacle of the Trump Tariff Plan Continues, with another 1K drop in the Market April 4, 2025
- 04/03/25, Trumps Big Call, the fascination of watching a narcissist at work. April 3, 2025
- 03/29/25 Phocus 3.8.5 released, still no fix for the HNNR issue March 29, 2025