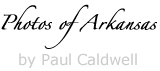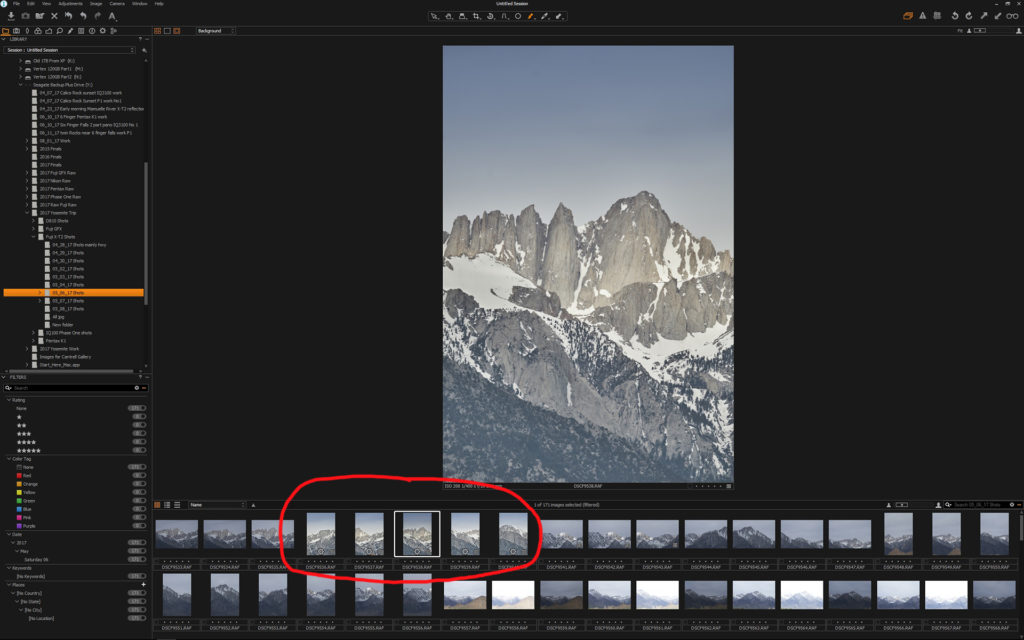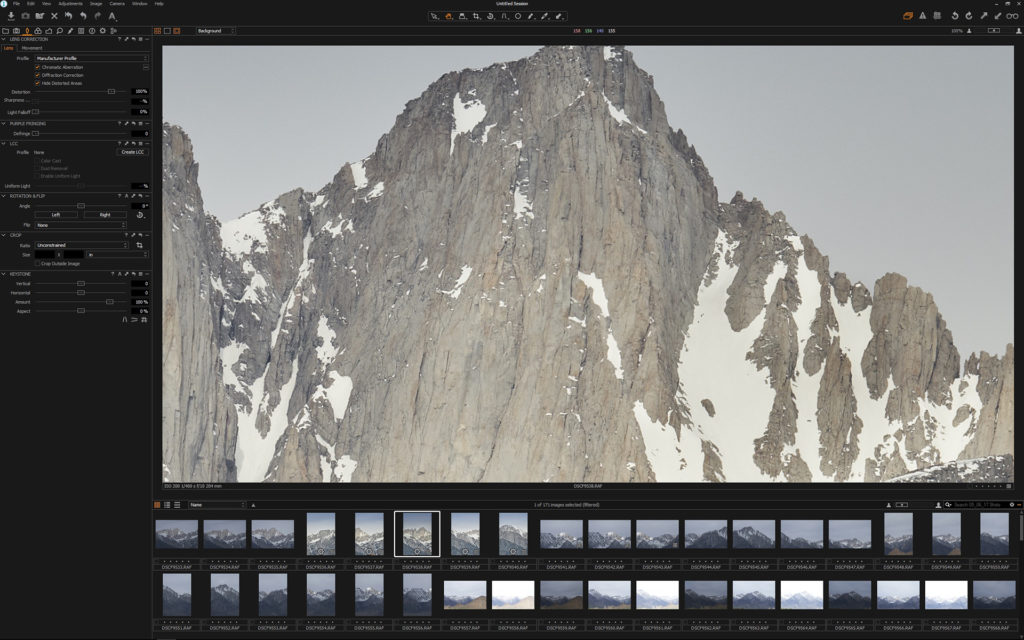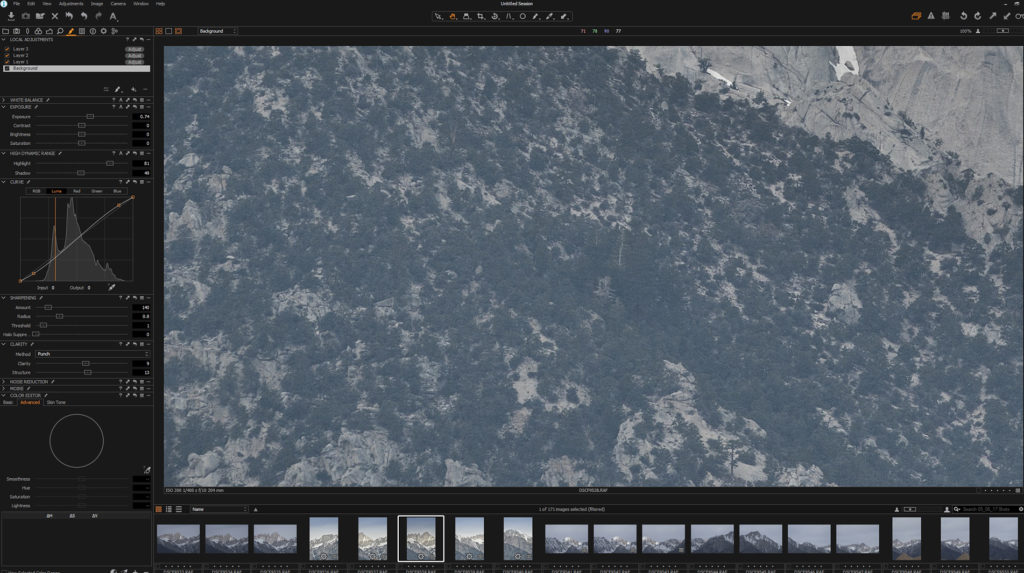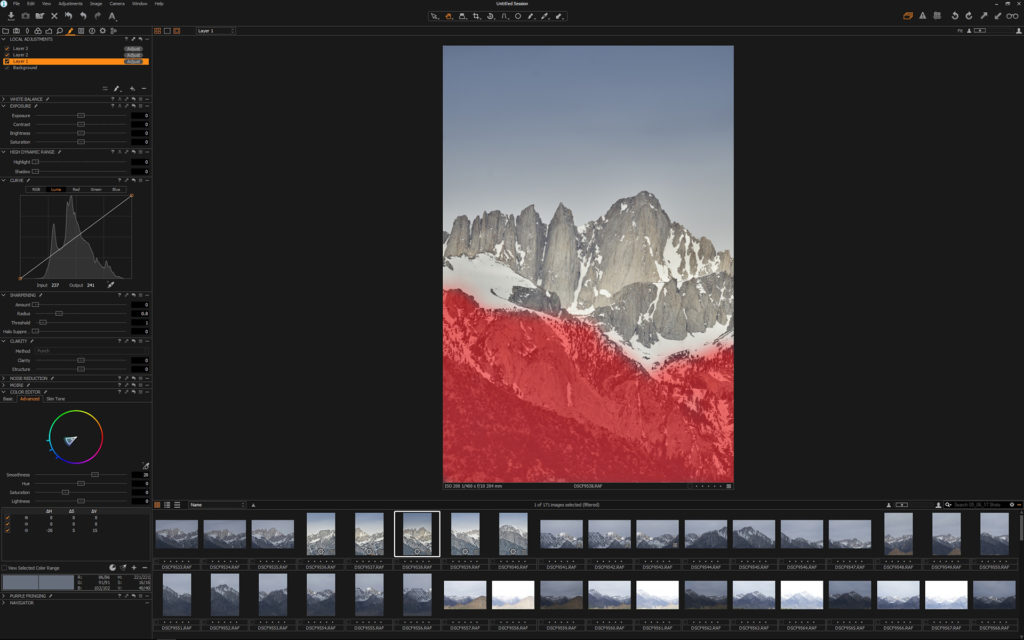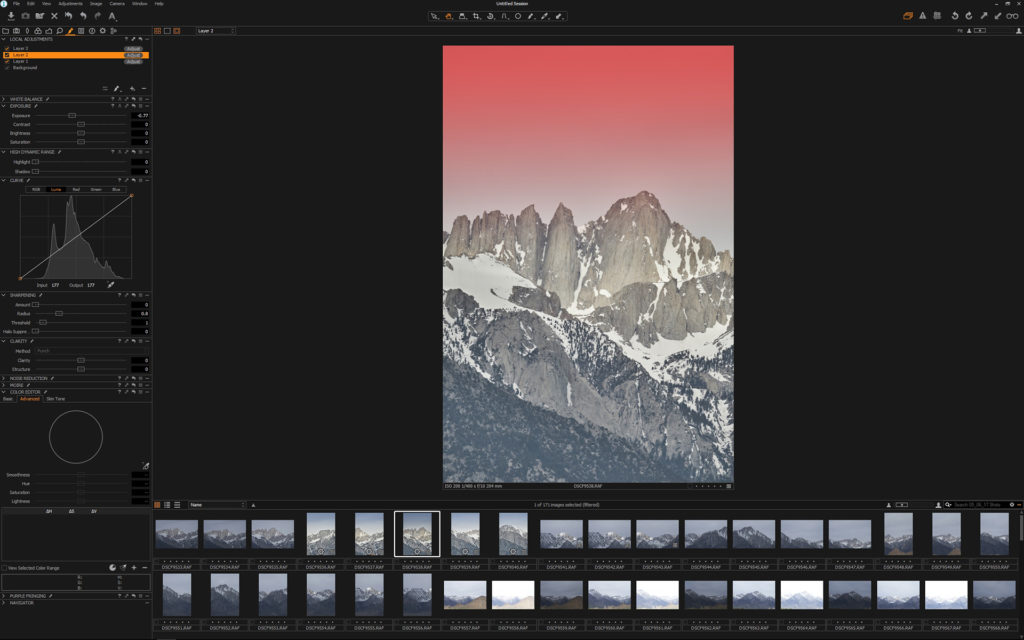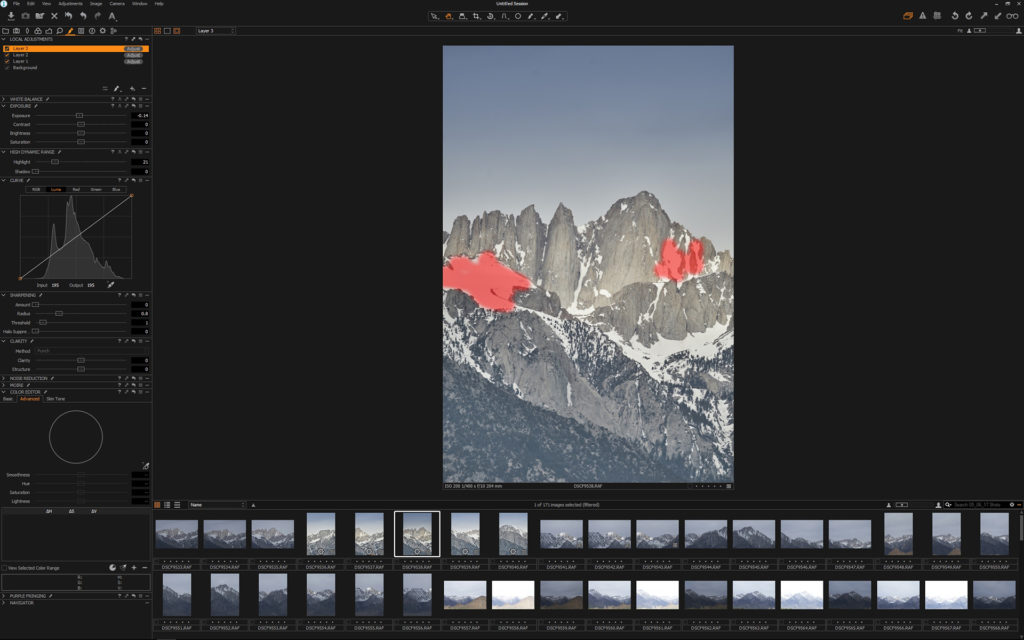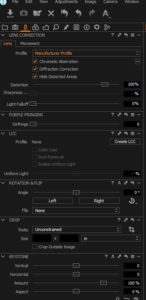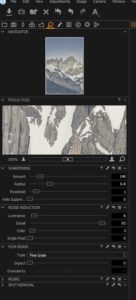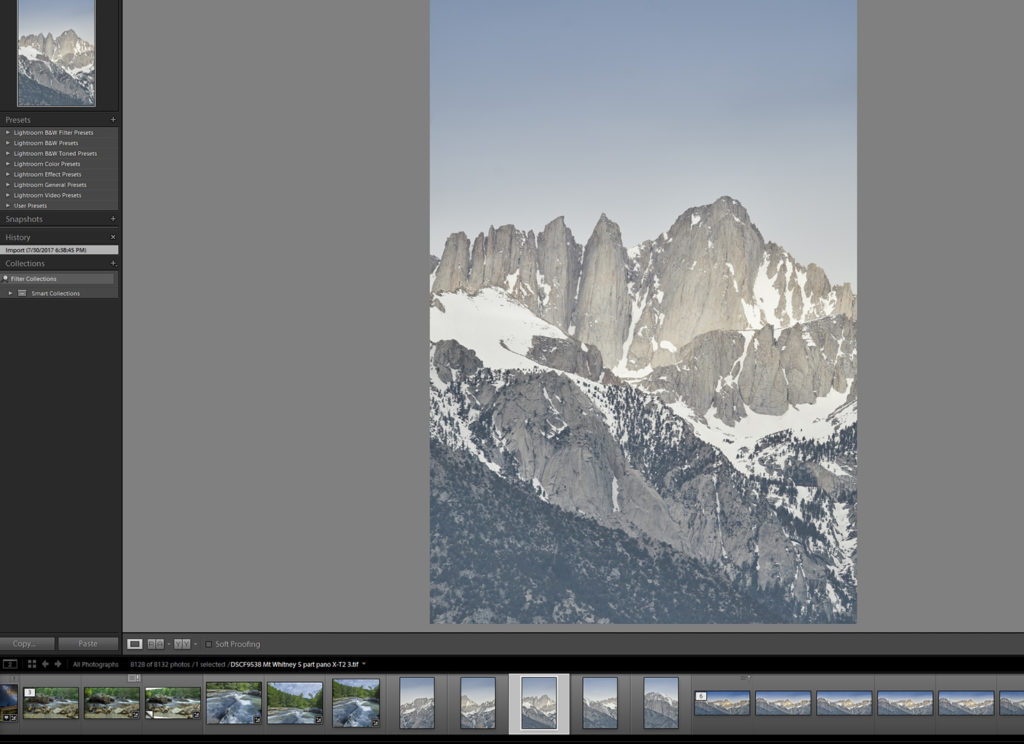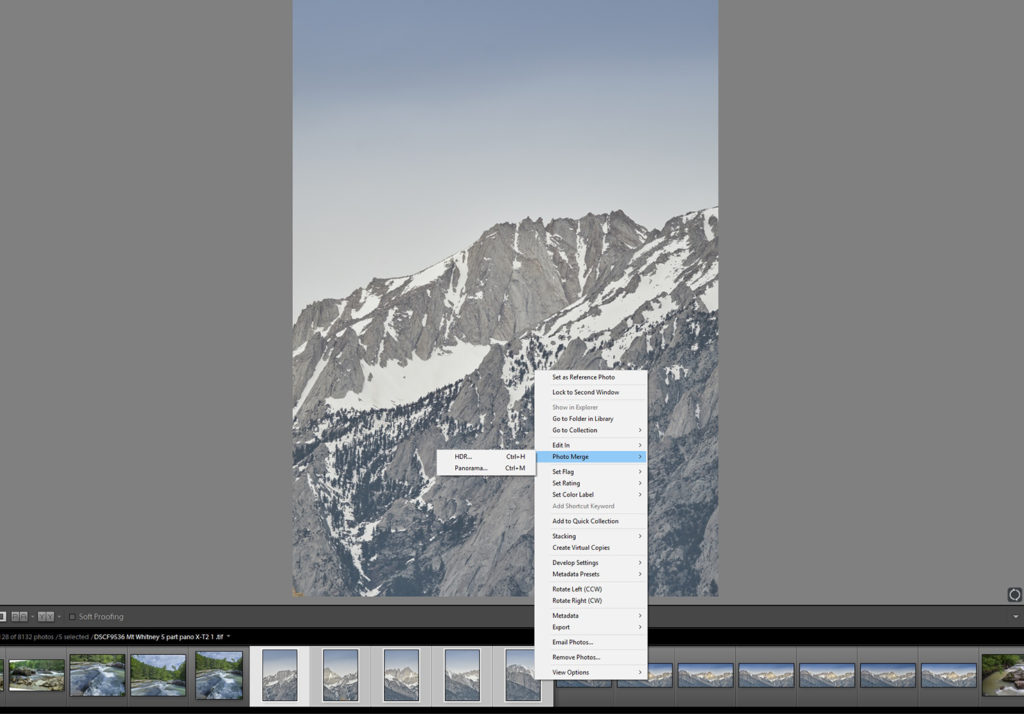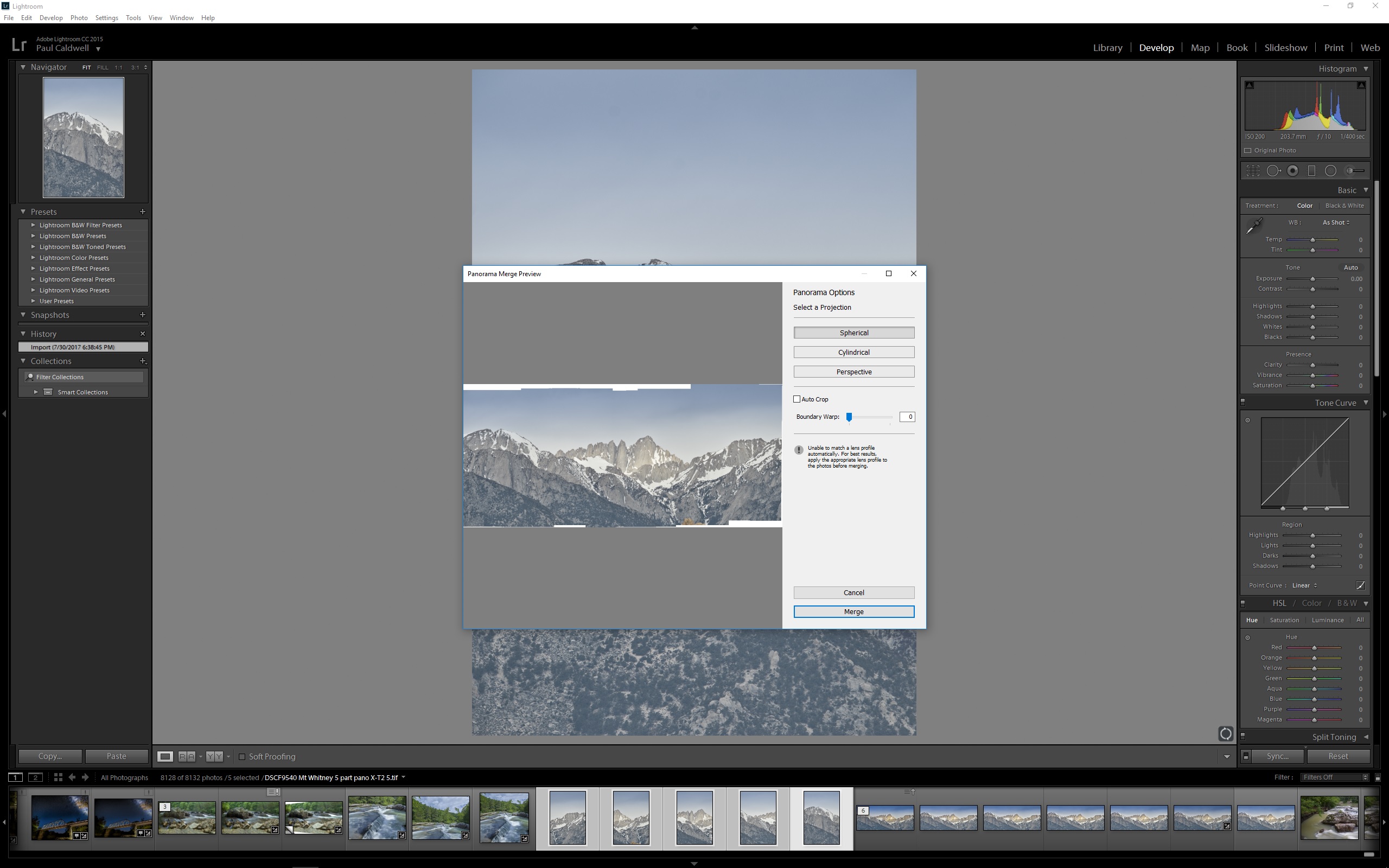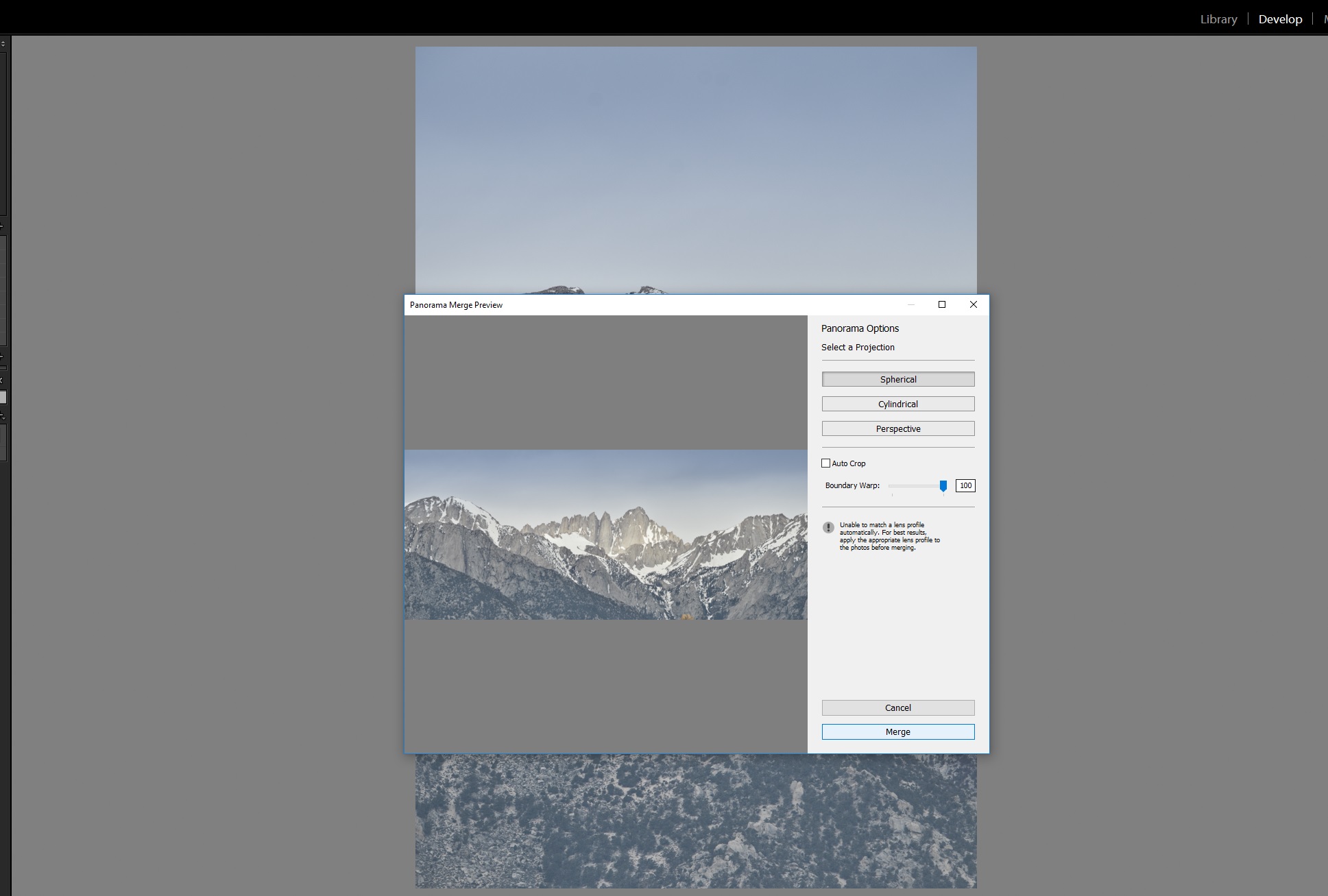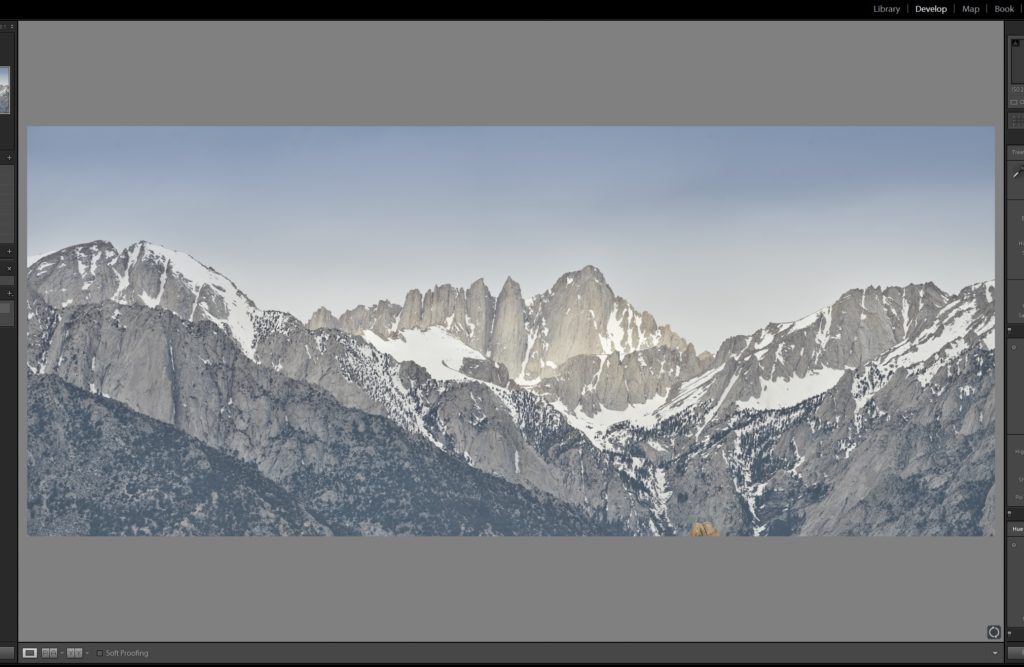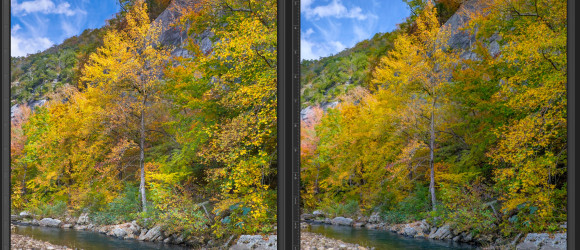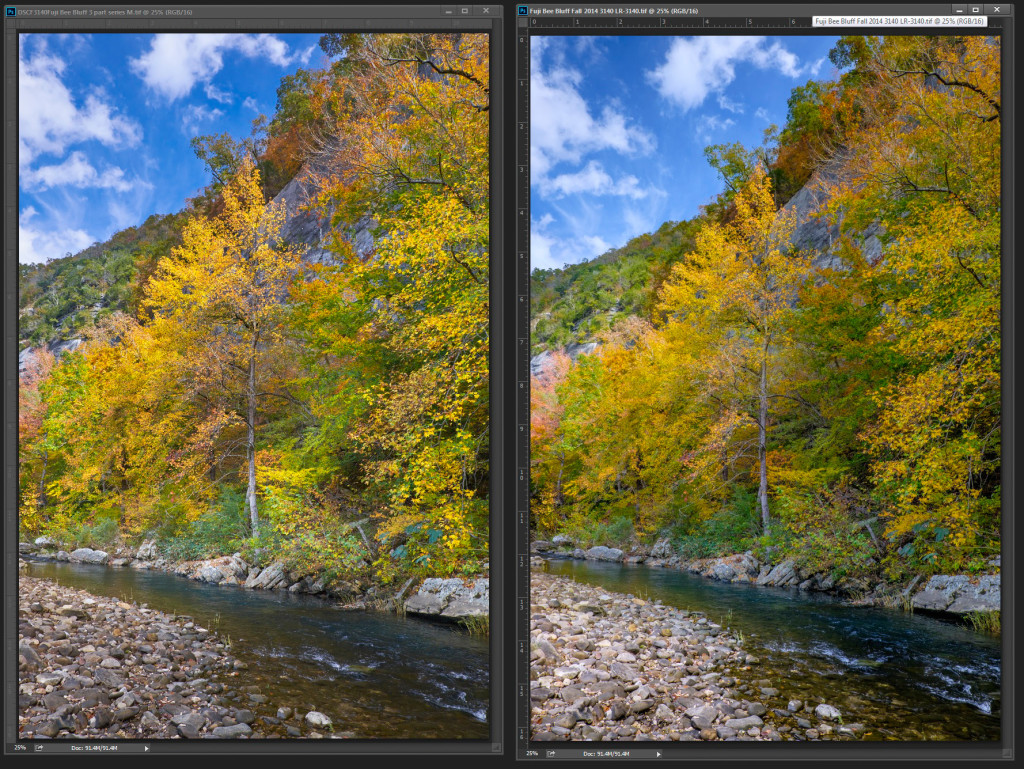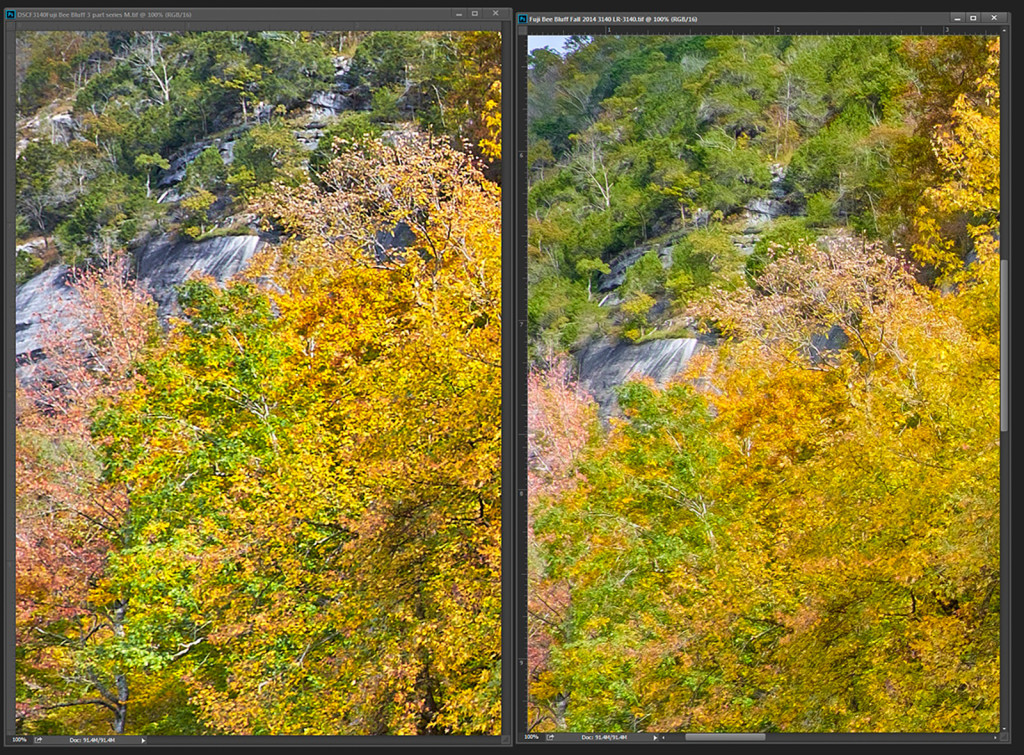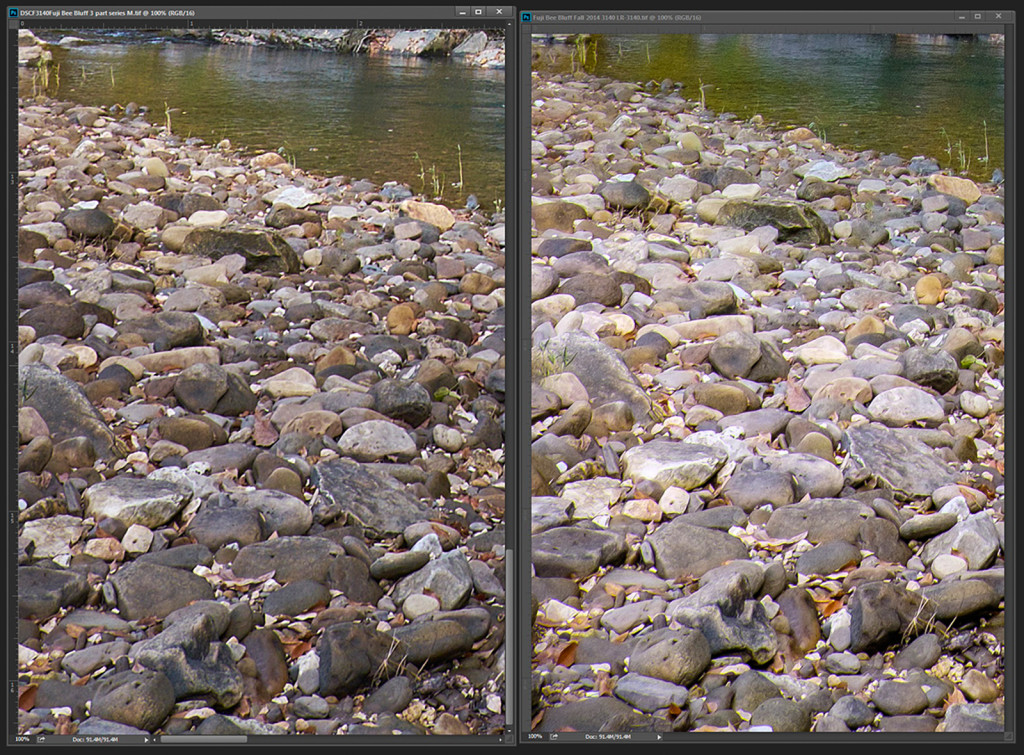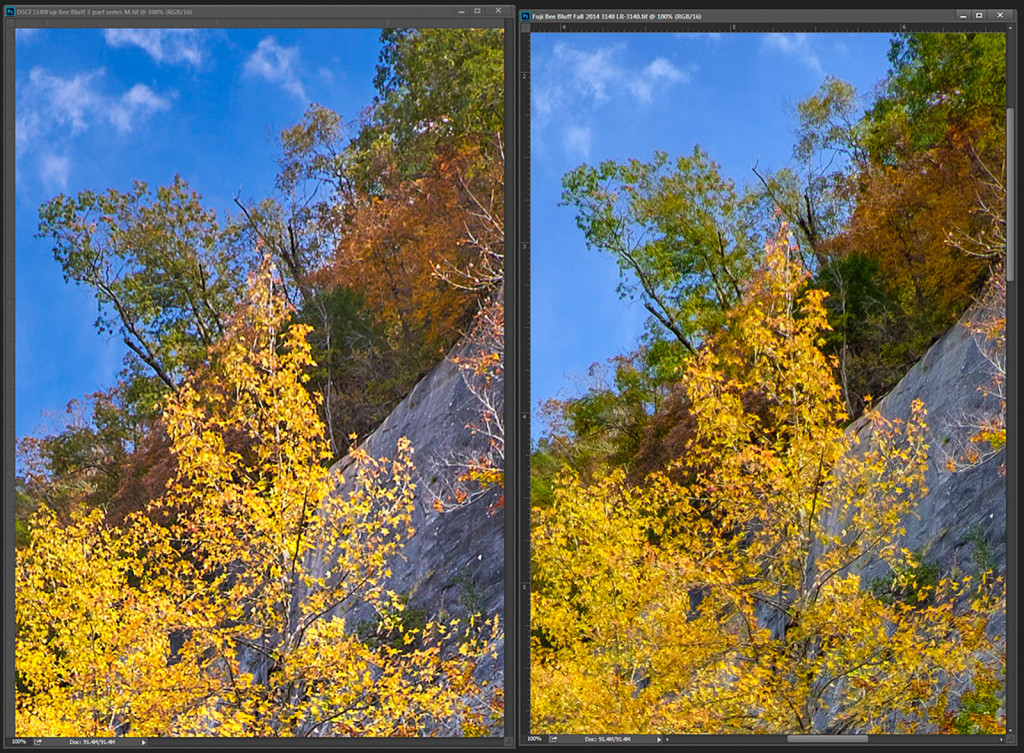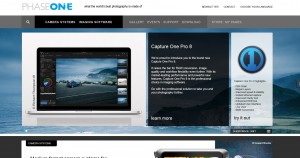08/01/17 Working up a Western Panorama from a telephoto lens–Fuji 100-400
- At August 03, 2017
- By paul
- In Articles/Reviews, Fuji Gear
 2
2
There are many times I like to take a moderate to medium length telephoto lens and stitch up a 3 to 5 part panorama. The telephoto lens works great on subject matter that I want to reach a bit, like in this example below of a mid morning shot of Mt. Whitney.
For this shot, I used a Fuji X-T2 and the Fuji 100-400 zoom lens. I wanted to be able to hand hold this panorama and not mess with a tripod and leveling base as this just adds more time. On this day, the light was hard to work with as there was partial cloud cover. The light was spotty and I knew that to get this shot, I would have to move fast. The Fuji 100-400 pared with the X-T2 allows me to work totally hand held since the lens offers image stabilization and the stabilization is excellent. Since I was using the telephoto, I wanted to maximize the amount of coverage, so I took the scene in 5 vertical shots. I did not bracket the exposure, but the X-T2 does make that process easy when needed. I stayed at the base ISO of 200 and in fact did under expose the foreground just a bit.
To start the process, I used Capture One to work up the raw files. With the latest version of Capture One, the raw conversion for Fuji x-trans raw is about the best I have seen. This is version 10.1.2 of Capture One. I use Capture One is session mode, which mean, I only import the images I want to work on and Capture One puts a sub folder with the raw files where all of the image info is kept. This is unlike Lightroom’s catalog approach.
Yes it’s easier to just import these 5 raw files into LR, then do a pano merge. However Adobe’s “one and done” approach to raw conversion has been applied to the Fuji x-trans conversion. Adobe has done very little over the past 2 years to improve the rendering and many times I still will see what I call the plastic look to finer details. This is tragic as the X-T2 can actually pull quite a bit of detail from most images. I also feel that Lightroom/ACR conversion just don’t have the same clean noise free look that Capture One can obtain. Lightroom tends to over emphasize the edges of subject matter and it can’t pull the same fine clean details out of shadows that the latest version of Capture One can. In these two screen shots shown below you can see how well the rock on the face of Mt. Whitney has been rendered, but also look at the trees growing on the lower slopes as these are not only well rendered, but very clean and noise free.
You will need to pay close attention to the 5 separate files and make sure that you have attempted to keep the white balance the same between all 5, and also your exposure. This can hurt you later on in the panorama stitching as if one image or part of an image is darker than the rest, the resulting final image will show a demarcation line at the edge and ruin the stitch. This is most common in a pure blue sky. In fact if I am only working with pure blue for sky, I will not attempt this in Capture One as you can almost never get a clean sky with out the darkening towards the edge. This type of panorama will just work better if you stitch from raw files in Lightroom.
For these 5 images I did do some slight image adjustment work and I did this using layers within Capture One. If my images are all close in exposure I will often work on just one and then copy the layer to the rest of the images. You will have to make some small changes to the masks. In this case the edges of the mountains, vs the sky, but this process is very easy to do in Capture One.
In the first layer I have worked on the foreground, pushing up the shadows, and attempting to pull up a bit more of details by adding some structure.
In the 2nd layer I worked the Gradient Mask to pull down the sky and worked a bit on the white balance of just the sky. Capture One has a superior White Balance tool to Lightroom as you can still use an eye dropper to sample just the white balance in the areas under the mask.
Lastly I pulled down the areas of the brightest snow on the mountain as I knew as I worked up the panorama in Lightroom it would attempt to blow out the highlights, which is a huge issue with Lightroom panoramas that has existed from day one (remember Adobe has a “one and done” approach to everything).
With the 5 images where I wanted them exposure and white balance wise, I then made universal changes to sharpening. Capture One now has a diffraction correction in it’s sharpening tool set and I always pick that. It’s under the Lens icon in the tools. You also need to go to the main sharpening tool (which looks like a magnifying glass) and change the default noise reduction. Move the Luminace and color noise all the way to the left and slide the details slider to the right to around 85 to 90 percent. This will make a huge difference on Fuji images. Note, if you are working in a ISO at 800 or higher, you will need to be less aggressive with this as Fuji gets pretty noisy past ISO 800 in most cases.
Examples of both of these:
- Diffraction settings
- Default sharpening settings
Now all you need to do is export the images. For this process you have two options.
- You can select to edit the images directly in Adobe CC Photoshop. With this method, C1 will export the image to CC and 16 bit tifs and each image will open independently in C1. You will need to save each image then use the Automate function to reopen the images into a panorama.
- You can export the images as 16 bit tifs and then import them to Lightroom. This what I do the most often. Lightroom has a good panorama merge tool that offers “boundary warp” which makes single row stitching very straight forward.
Once in Lightroom, the tiffs will be ready to made into a panorama using the Lightroom panorama merge tool.
Now select the 5 images and then right click to get the menu drop down box and select photo merge, and in the sub drop down pick panorama.
Once this is done Lightroom will bring up the panorama dialog box and I tend to just pick whatever Lightroom defaults to which for a hand held panorama most times will be spherical or cylindrical. Perspective will only work with the correct nodal point and the camera being level neither of which I was able to do in this case. Setting up a telephoto lens to it’s respective nodal point is not easy and being level meant using a tripod. As shown in the images below, Lightroom will pull the images together as best as it can. As long as the panorama is only a single row stitch, Lightroom will odds are do a good job, in fact I find it does a much better job at balancing out the exposures of the separate frames. Much better than the stand alone tools like Ptgui or Kolor Autopano. I only use this as a last resort if Lightroom or Adobe CC Photoshop cannot get a solution that works. Once you have the image put together by Lightroom, make sure to select boundary warp. This is the single great asset from Lightroom that really no other panorama stitching program offers (which has always surprised me).
- Lightroom stitching attempt before boudary warp
- Lightroom final stitching with boundary warp
Once you “merge” you will end up with a very nice 5 part panorama. In this case I have gained a huge amount of resolution over just taking this scene with one 24 megapixel frame from the X-T2. Instead of 24 megapixels, my overall resolution is approaching 100 megapixels. This allows me to have quite a bit more leeway with the final image, both from a printing and cropping standpoint.
To get the final image, I did the following:
- I did a bit of image refinement with the image in Lightroom
- Then I selected the “edit in” option in Lightroom to take the image to Adobe Photoshop
- While Photoshop, I worked on the image with Topaz Clarity to help pull out the light on Mt. Whitney. my goal was to make the mountain stand out. I also did some curves corrections on the rock.
- Saving the image in Photoshop also places the image back in Lightroom where I then did a final White balance on the sky to get the color I wanted, less blue.
- My final step was to pull back the snow which had started to blow out and do the final sharpening on the image with Picurre Plus. Do this I had to go back to Photoshop.
This is great way to extend the resolution of any camera. There are times I can setup a large medium format camera and take the same image in one frame, but many times this not possible as I do not want to be carrying a huge Medium Format camera around all day. My age and older body just don’t allow for that anymore. Instead I often will prefer to take along my Fuji X-T2 with 5 lenses, 16mm 1.4, 23mm 1.4, 59mm 1.2, 10-24mm F4 and 100-400mm F4.5-5.6. All of these lenses render an excellent image with a lot of details. The 100-400 is especially sharp throughout the zoom range and is a joy to work with in the field.
Written for photosofarkansas, by Paul Caldwell 08/02/17.
Fuji X-Trans Raw Conversions–Which is best Lightroom or Capture One
- At October 27, 2015
- By paul
- In Articles/Reviews, Fuji Gear
 2
2
In 2015, Arkansas did not present a good color display really anywhere throughout the state. Since July Arkansas has been short on rainfall and the month of September and first half of October no measurable rain fell in the state. Most of the trees just turned brown. There were some spots that held OK color, but they were the exception. Since 2014 was such a great year on the Buffalo National River for fall colors, I have been going back over some of my shots. Many times I was using my Fuji X-T1. I realized once again that there is still no perfect raw conversion software for Fuji files however it does seem to me that Lightroom CC has made some improvements.
Since the announcement of the Fuji X-Trans cameras, which now max out at 16MP in an APS-C format, there has been a lot written about which raw conversion software provides the best output. At present there are three main solutions:
- Iridient Developer
- Lightroom CC 2015
- Capture One by Phase One
I have worked with all three and since Iridient chooses to only work on the MAC platform, I rarely use it. I prefer to do the majority of my work in either Lightroom (LR) or Capture One (C1). One of the single largest issues that comes up with Fuji raw files is how to get the most detail out of the files. Due to the different layout on the CMOS chip, the Fuji raw file needs a different domosaicing algorithm than most Bayer pattern CMOS sensors. You can easily find out about the differences by a quick web search and since so much has been written already I am going to move on to the actual raw conversions.
With the Fuji files, I personally don’t think you can make definite all or nothing statements, as C1 gets around the issues by applying too much blur in the demosaicing alogrithim, and LR seems to pull out the edges a bit more than necessary, neither of the tools seem able to get all the surface details that are there, (when you use Iridient developer for example). To me C1 has some positives, but so does LR and in no way do I see C1 as the end all to Fuji conversions.
But to my eyes, many times the LR conversion looks better and holds up for sure in a interpolation scheme for making a larger print. Color out the gate C1 wins more times than not, but I can get there in LR. Overall I feel the C1 images converted loose too much details and get a bloated look where as the LR files can start to take on a overdone look which is some cases can start to look painterly.
But for sure I can’t say C1 is better than LR or vise versa and I have been working on Fuji X-trans files now since early 2013. LR has gotten better in that it no longer has the issue with haloing around green/blue transitions, which was such an issue before.
Here is a side by side comparison of a Fuji X-T1 raw taken in the fall of 2014. Note that what I am writing holds true for the X-E1, Xe2 and XT1 as they all share the same sensor. Click on the image at anytime to view it larger. I used the 18-55 on the X-T1 and as I recall the file was taken at 200 iso.
In this example, I have taken a typical photo from one of my Arkansas landscape studies. This image is the middle of a 3 part panorama series I took. In this case I was not looking for a true 1:3 ratio pano, but instead I planned to stitch the 3 files into 1 normal 3:2 landscape shot which would allow me to have more resolution for printing. I do this often in my work. Out the gate, I feel that the C1 image has a bit better representation of the color that was displayed, however the LR file is not far off. This type of shot is a hard one to work since I had to expose for the sky and still have enough room in my foreground to pull up the shadows without losing too much details to noise. Both C1 and LR were able to give me the strong yellows and reds that were available and also provide for a nice tone to the blue sky. But now lets look at a few crops from each of these files. To capture these crops, I opened both images in Adobe CC 2014 and then selected view at 100%. I feel that the only way to really tell how well a image file will hold up in printing is to view at 100%, not view at print size.
With each file I used the default sharpening of the raw converter, in fact I added a bit more to the C1 conversion as I felt the default left too many details on the table.
The LR conversion is on the right, click on the image to view it as large as possible. You can start to see that the C1 conversion appears a bit soft and begins to take on a interpolated look to the finer details. Areas that stand out to my eyes, are the green trees on the distance hillside and the bare tree trunks. When I look at those parts of the files, the LR conversion just looks better, whereas the C1 image is quite soft. Also look into the yellows on the gum tree in the foreground. The LR image may yet be just a bit soft but you can still see more details in the leaves. If you were to attempt to interpolate this file to print it larger, the C1 image is going to give way to a much softer look. On the Fuji image I would want to run one round of “Focus Magic” to add just a bit more detail to the yellows and greens.
A close up on the lower left of the shot. Rocks can pose problems and usually I have given C1 the edge here, however with the latest round of ACR in LR, it’s improved and I have to give LR just a slight edge. The LR conversion has a bit more even look to it, but the overall amount of details seems about the same to me. The details left out of C1 could easily be picked up again with any third party sharpening solution such as “Focus Magic” or “Topaz In-Focus” both of which use deconvolution algorithms.
NOTE again the greens on the LR image appear overdone. Looking closely at the greens you can see some of the issues that LR has. LR picks up the outer edges a bit too much and when you have a lot of greens then you can start to get a painterly effect if you are not careful with the sharpening settings. I still prefer the LR conversion as overall it appears sharper to me. Also look for the finer details in the shadows as the LR file has more there also. Top left of the crop look for the finer branches in the gun tree, they stand out much better in LR. Here I found that C1 pulled a more pleasing look to the large rocks in the foreground than LR and LR also has a bit of red showing in the large gum tree trunk. Both of these issues could be fixed with a slight color balance tweak and a bit of shadow recovery. The water in the immediate foreground looks pretty much the same. But again make sure to click on the image to view it larger. Then compare the green branches on the left side right above the rocks. There just is more definition on the LR file. Also look into the yellows just above the already mentioned greens and see if you don’t agree that there is more detail present in the LR image.
This last crop shows how well LR has improved on pulling out finer details against a blue sky. There is just more there and the areas in shadow right above the bluff look better in the LR conversion. But the strongest example is the yellow gun tree, again this is a view taken at 100% view, there is just more detail in the yellow tree and it’s going to allow for a larger print in follow on.
Let me say, there is not a right answer here. Sometimes I go with LR, others with C1. However I often do hand held panos with the X-T1 and now that LR allows the ability to create a pano in LR and save it as a dng I tend to start in LR first. The ability to work on a pano as a dng to me is invaluable as before you had to try to get all the segments close then export and use a stitching software to combine. Now you can work on the dng as one large image before you export. So far I have been very impressed with what LR can do with a pano on the Fuji Files in outdoor landscape situations.
You can get sharp conversions from LR on Fuji files, and to me the end results look better. But you do have to really control the details and sharpening sliders in LR to get the best look. Is it perfect, no, and I had hoped that LR/Adobe would have a newer process available now since back in June there was such a bit announcement by Adobe about working closer with Fuji on the raw conversion. So far only the fix for haloing on finer details seems to have been done.
Is there a better raw converter for Fuji? Yes I feel that Iridient Developer by far gives the best look to the files especially one like my example, but:
Iridient is MAC only, has a very limited toolset, all adjustments effect 100% of the image (no adjustment brushes or masks at least last time I checked), and Iridient will not export as a DNG, which to me would be a great solution. You can download Iridient for a trial and run conversion tests. The difference is pretty impressive most of the time unless you are working a Macro type of shot.
Just more food for thought.
Paul C